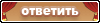|
|
#1 |
|
Сообщения: n/a
|
Что делать и как исправить если пропал звук на компьютере
Иногда, с нашими компьютерами могут случаться довольно неприятные вещи. Но важно знать, что любую неисправность всегда можно исправить. И так, вы включаете свой ПК, но во время загрузки системы не слышите привычной мелодии приветствия. Возможно, кто-то даже не обратит внимание на такую мелочь и продолжит работу в привычном режиме, включит музыку, или видео и вдруг, обнаружится что звука совсем нет. В колонках тишина! Сегодня мы рассмотрим возможные причины этой неисправности и способы вернуть звук, устранив неполадку. Все это можно выполнить с помощью пошаговой инструкции, которая предложена ниже. Но с начала определим почему пропал звук на компьютере? Причина неисправности может крыться только в двух местах: в аппаратной части вашего компьютера, или его программное обеспечение. Другими словами, отсутствие звука — это следствие неисправности в самом «железе» ПК, или это связанно с настройкой операционной системы, некорректной работой некоторых программ. Следует понимать, что возникновение подобной поломки не зависит от ОС, ее новизны. Такое случается и в более старых версиях, таких как Windows XP, так и в самых последних Windows 8. Это может произойти и в Linux и других разновидностях ОС. Даже если ваше оборудование самое новое и современное, самая дорогая звуковая карта, самые качественные колонки и все равно можно столкнуться с подобной проблемой. Как восстановить звук на компьютере? С начала, мы должны выяснить саму причину неполадки. Определять причину отсутствия звука, будем различными способами, начнем с самых простых и элементарных. Для этого, будем следовать, шаг за шагом, согласно следующей инструкции:
Если звук не воспроизводится, или стал плохим. В таких случаях, в первую очередь, необходимо вспомнить какие действия выполнялись на компьютере в последний раз, когда звук был нормальным. Возможно вы что-то новое установили. В таком случае проблема может довольно легко решиться удалением той программы, которую вы устанавливали. В других случаях, неполадка может быть связанна из-за случайного удаления какого-нибудь важного компонента в операционной системе. Поэтому следует внимательно относиться к всем программам, которые удаляете. Выполните все рекомендации, по устранению неполадок, которые были описаны выше, скорее всего что-то, да и поможет. Всегда, в любых не понятных ситуациях, можно воспользоваться разделом справки, который находится в меню Пуск.  Когда звук хрипло, или как-то еще искаженно звучит, проверьте настройку звука. Возможно она сбилась, или вы случайно добавили какой-нибудь звуковой эффект, который теперь воспроизводится вместе со звуком. Бывает такое, что звук в целом нормально работает, но в какой-нибудь одной, определенной программе, воспроизводится (или не воспроизводится) некачественно. Это можно решить, изучив настройки звука в самой программе, или в крайнем случае, переустановить ее, это должно помочь. Поиск и устранение проблем со звуком в Windows 7 и Windows XP В этом дополнении будет по шагам рассмотрено, что делать когда пропал звук на компьютере в операционных системах Windows XP и Windows7. И так начнем по порядку: 1. Проверьте регуляторы громкости Найдите в правом углу внизу экрана место расположения часов, отображаемых в форме динамика. Если данный значок отсутствует, как в Windows XP, проверяйте настройки посредством панели управления, расположенной в разделе «Звуки и аудиоустройства» (инструкция для Windows XP, пункт 4). Кликнув левой клавишей мыши по данной иконке, следует убедиться в том, что звук включен, а регулятор громкости не располагается в самом низу. Далее следует нажать по значку динамика правой клавишей и открыть «Микшер громкости». Откроется окно, в котором нужно отметить, включены ли регуляторы:

 Если вы не можете изменить настройки в силу деактивации параметров (они выделены в бледный серый цвет), степень работоспособности аудиоустройства проверяется в диспетчере задач (пункт 3). При наличии проблем, потребуется переустановка аудиодрайвера (пункт 6). 2. Проверьте степень физического подключения устройств аудио вывода Перед проверкой настроек и состояния звуковой карты убедитесь в правильном включении или присоединении динамиков или наушников. Аудио карта содержит вывод для присоединения звуковых колонок, помеченный зелёным цветом.  При установке на компьютере свыше одной звуковой платы, нужно проследить за присоединением динамиков к разъёму рабочей карты (которая применяется системой). Провод, соединяющий колонки с системным блоком, должен плотно прилегать. Степень работоспособности колонок лучше всего проверить на другом компьютере, либо присоединив к аудио выходу одно из подходящих устройств. 3. Проверьте звуковую карту на работоспособность в диспетчере устройств Чтобы зайти в «Диспетчер устройств», нажмите последовательно: В Windows7 или Vista: «Пуск», после чего пункт «Настройка», затем «Панель управления» и «Диспетчере устройств». В Windows XP: Правой кнопкой мыши вызовите контекстное меню, кликнув по иконке «Мой компьютер», выбрав «Свойства», перейдя во вкладку «Оборудование» и нажав «Диспетчер устройств».  Ваше аудиоустройство должно отображаться в разделе «Звуковые, видео и игровые устройства».  При отсутствии устройства, либо расположении восклицательного знака напротив него, дело в повреждённом или отсутствующем драйвере. Драйвер в данном случае полностью обновляется или переустанавливается (пункт 6). 4. Проверьте настройки параметров воспроизведения аудио Для вызова окна по настройкам аудио в Windows7 и Vista, потребуется нажать: «Пуск», потом «Настройка», «Панель управления» и «Звук». После этого раскроется диалоговое окно, в котором будет виден список всех ваших устройств. В данном случае по умолчанию стоит одно устройство:  О том, что аудио работает правильно, свидетельствует соответствующая надпись под названием с зелёной галочкой неподалёку от иконки устройства. Если в этом окне наблюдается другая картина, характеризующая явные перебои в работе устройства, потребуется переустановка драйвера (пункт 6). В Windows XP: «Пуск», потом «Настройка», далее «Панель управления», «Звуки и аудиоустройства». Вкладка «Аудио» в разделе «Воспроизведение звука» содержит устройство, правильно определённое и выставленное по умолчанию:  Далее следует перейти на вкладку «Громкость» и убедиться в том, что напротив пункта «Выключить звук» не стоит галочка. Громкость микшера в обязательном порядке должна иметь значение выше нуля.  Если на данном этапе настройки соответствуют норме, но пропал звук на компьютере и так и не возвращается, переходите к следующему пункту. В случае невозможности передвинуть регулятор громкости микшера и присутствия надписи: «Звуковые устройства отсутствуют» взамен вашего устройства, служит сигналом о том, что требуется переустановить драйвер звука, либо о неисправности звуковой карты (пункт 6). 5. Проверьте включение необходимой службы «Windows Audio» Для этого нужно открыть: «Пуск», потом «Настройка», после чего «Панель управления», нажать «Администрирование» и в конце — «Службы». Но возможен и несколько иной вариант. «Пуск» – «Выполнить», после чего в строке ввести команду services.msc, нажав для завершения «Ок». Откроется окно, в котором нужно будет найти службу под названием «Windows Audio».  В случае запуска и работы службы в режиме «Авто», как наглядно демонстрируется на рисунке, потребуется закрыть окно и перейти к последующему пункту. В случае запуска и работы службы в режиме «Авто», как наглядно демонстрируется на рисунке, потребуется закрыть окно и перейти к последующему пункту.При выключенной службе, потребуется её включение. Выбрав её при помощи правой кнопкой мыши, нажмите пункт «Свойства» в выпашем меню.  В окне со свойствами, нужно проделать следующее: В окне со свойствами, нужно проделать следующее:
 При отсутствии эффекта можно переходить к последующим действиям. При отсутствии эффекта можно переходить к последующим действиям.6. Переустановите драйвер, отвечающий за работу звукового устройства При обнаружении проблем в диспетчере устройств, либо в окне с настройками параметров аудио, свидетельствующих о неправильной работе звукового устройства, речь идёт о повреждённом или работающем некорректно, драйвере звука. Обязательно потребуется его обновление, либо переустановка. Отыскать драйвер звуковой карты можно на диске, который поставляется в комплекте, либо на диске с драйверами материнской платы со звуковым устройством, интегрированным в системную плату. Диск с драйверами для материнской платы предоставляется с компьютером в момент покупки. Драйвера обязательно должны подходить к вашей операционной системе (ОС). К примеру, если у вас стоит Windows 7, а диск с драйверами к Windows XP, просто скачайте с сайта производителя карты (материнской платы) нужный драйвер. Допустим, подходящий пакет для инсталляции необходимых драйверов у вас имеется. В «Диспетчере устройств» («Панель управления», пункт «Система», «Оборудование» и «Диспетчер устройств») аудиодрайвер, установленный в данный момент, потребуется удалить. При отсутствии вышеуказанного нужно отыскать «Мультимедиа аудиоконтроллер», после чего удалить аудио-видео кодеки, установленные на своём ПК. Для этого потребуется вызвать «Установку и удаление программ» из Панели управления, после чего нажать на перезагрузку системы. Перезагрузка компьютера в ОС Windows 7 позволит обновить систему автоматически, посредством технологии Plug and Play. Для установки вручную, потребуется вставить в привод диск с драйвером. Попробуем рассмотреть установку драйверов, ориентируясь на Windows XP. Отличия в версиях Windows заключаются лишь в незначительной разнице внешнего вида диалоговых окон. Открыв окно диспетчера устройств, отыщите раздел, в названии которого присутствует «звук» или «мультимедиа». Для открытия свойств устройства, просто щёлкните по нему 2 раза. Выбрав вкладку «Драйвер», нужно нажать кнопку «Обновить». Откроется меню, в котором система выдаст запрос на автоматическую или ручную установку. Нажмите второй пункт, а затем кнопку «Далее»:  После открытия окна установите напротив пункта галочку «Включить следующее место поиска». Кнопка «Обзор» поможет указать оптический привод с диском. Нажав кнопку «Далее», найдите нужные драйвера и установите их. После открытия окна установите напротив пункта галочку «Включить следующее место поиска». Кнопка «Обзор» поможет указать оптический привод с диском. Нажав кнопку «Далее», найдите нужные драйвера и установите их. По окончании вы получите оповещение системы о том, что установка драйвера прошла успешно, и вы можете использовать оборудование. В итоге вы обрадуетесь появившемуся звуку. В крайнем случае, это произойдёт после перезагрузки. По окончании вы получите оповещение системы о том, что установка драйвера прошла успешно, и вы можете использовать оборудование. В итоге вы обрадуетесь появившемуся звуку. В крайнем случае, это произойдёт после перезагрузки.7. Проверьте, верны ли настройки в BIOS Также отсутствовать звук в Windows может в силу выключенного состояния интегрированной аудиокарты в параметрах BIOS. Для входа в Биос в момент загрузки компьютера нажмите кнопку Del. В отдельных моделях ПК это клавиши F2, F10, F12. В списке устройств материнской платы потребуется найти звуковую карту, после чего убедиться, что переключатель, стоящий напротив, установлен в положение «Enabled».  Распространённой причиной того, что внезапно пропал звук на компьютере, является поломка звуковой карты. Однако до покупки новой следует убедиться в том, что после применения вышеперечисленных вариантов, никакие действия не помогают. Распространённой причиной того, что внезапно пропал звук на компьютере, является поломка звуковой карты. Однако до покупки новой следует убедиться в том, что после применения вышеперечисленных вариантов, никакие действия не помогают.Главное помните — любую проблему можно решить и решение может оказаться намного проще, чем кажется. Источник: prostocomp.net |
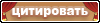
|